WordPress FTP Kurulumu – FTP Dosya Yükleme Rehberi
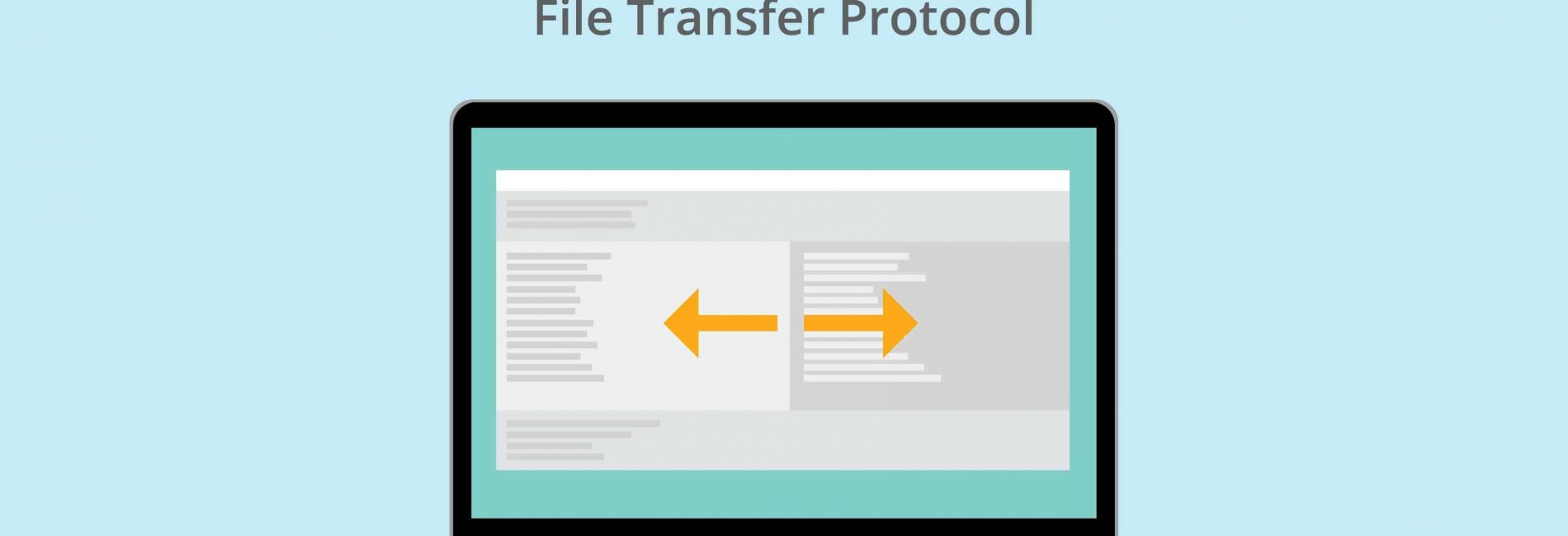
FTP (File Transfer Protocol – Dosya Aktarım Protokolü), CloudWards‘ın tanımıyla ağa bağlı bilgisayarların birbirleriyle iletişimde kullandıkları kurallar sistemidir. FTP, bilgisayarınızdan web sitenize dosya yüklerken kullanılacak en güvenli yoldur. FTP kurulum işlemlerini bilmek WordPress Tema ve Eklenti kurulumlarında, dosya yedeklemelerinde işinizi kolaylaştıracaktır. Bu sebeple yazımızda, FTP’nin yapabildiklerini, WordPress FTP kurulumu, WordPress’e FTP ile dosya yüklemek yollarını anlatmaktayız.
İçindekiler
Neden FTP’ye İhtiyacınız Var?
Yukarıda da bahsettiğimiz gibi FTP, bilgisayarınızdaki dosyaları web sitenize aktarmanıza olanak tanır.
Web sitenize görüntü, video, ses, döküman gibi dosyaları yüklerken WordPress Ortam Kütüphanesi‘ni kullanmanız sebebiyle FTP kullanımı size gereksiz görülebilir.
Düşündüğünüz gibi normalde, dosyaları yüklerken FTP’ye ihtiyacınız yoktur. Görüntüleri WordPress yönetim panelinden kolayca yükleyebilirsiniz. Hatta eklentileri ve temaları direkt WordPress üzerinden indirip, web sitenize kurabilirsiniz.
Ancak, WordPress Dosya Yükleme Sorunu – En Hızlı ve Etkili Çözüm yazısında da belirttiğimiz gibi WordPress web sitenizin güvenliğini sağlamak amacıyla koruma önlemlerini sürekli güncellemektedir. Gelebilecek saldırılara karşı kimi dosya türleriyle birlikte, büyük boyuttaki dosyaların WordPress paneli kullanılarak yüklenmesine izin vermez. Böyle durumlarda web sitenize dosyaları manuel olarak yüklemeniz gerekebilir.
Windows FTP Kurulumu Video Anlatım
WordPress FTP Kurulumu
WordPress web sitenizde FTP ile dosya aktarımı yapabilmek adına öncelikle, bilgisayarınıza FTP istemcisi indirmeniz gerekir. FTP istemcisi web sitenize bağlanarak, FTP protokolü üzerinden dosya aktarmanıza olanak sağlayan uygulamadır.
Genel olarak kullanılan FTP istemcisi FileZilla‘dır.
FileZilla FTP Server Mac, Windows, Linux ve diğer tüm işletim sistemlerine uyumlu, açık kaynak kodlu, bedava bir FTP uygulamasıdır.(Tabii ihtiyaç duymanız halinde Pro sürümü satın alabilirsiniz ancak WordPress FTP kurulumu işlemlerinde bu gerekli değil.)
Linke tıklayarak resmi web sitelerinden, işletim sisteminize uygun olan dosyayı indirebilirsiniz.
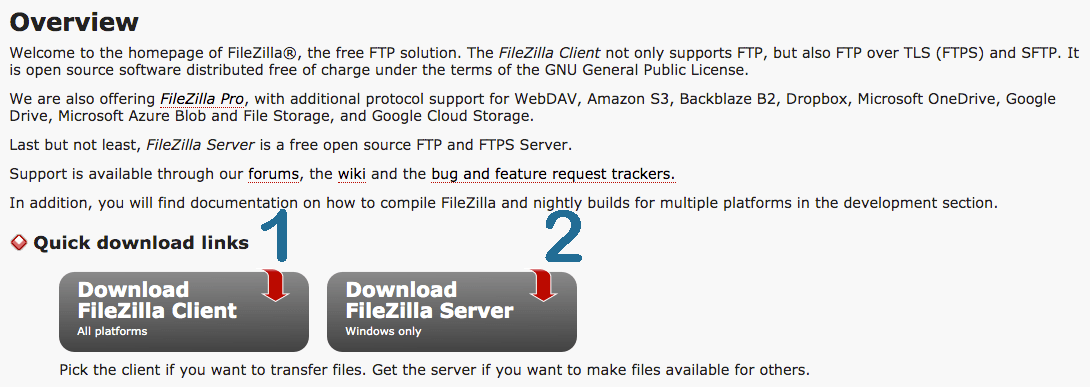
Not: Eğer kullandığınız bilgisayar Windows işletim sistemine sahipse 2’nin altındaki Windows only yazan dosyayı indiriniz. Başka bir işletim sistemi kullanıyorsanız (Mac, Linux vb) 1’in altındaki All Platforms yazan dosyayı indiriniz.
Ayrıca yalnızca Windows’a uyumlu çalışan WinSCP ya da Mac’e uygun olan CyberDuck FTP istemcileri vardır. Tercih etmeniz durumunda işletim sisteminize uygun olanı kullanabilirsiniz. Biz yazımızda işlemleri FileZilla FTP Server üzerinden anlatacağız.
Ek olarak; E-Ticaret Sitesi Kurma – WordPress Basit Detaylı Anlatım yazımızda WordPress kullanmaya yeni başlayanlara Türkçe panele sahip, uygun fiyatlı, kullanımı basit hosting firması olan WNokta üzerinden anlatım yapmamız sebebiyle, bu yazımızda da kullanıcılarımıza uygun olarak WNokta yönetim paneli üzerinden WordPress FTP kurulumu işlemlerini anlatacağız.
Eğer, Cpanel kullanan farklı bir hosting firmasıyla çalışmaktaysanız aynı adımları siz de takip edebilirsiniz. Burada bahsedeceğimiz dosyalar sizde yalnızca İngilizce isimlendirilmiştir. Yine de çözemediğiniz durum olursa size yardımcı olabilmemiz adına karşılaştığınız hatayı yazıya yorum olarak bırakabilirsiniz.
WordPress FTP Bilgileri
WordPress FileZilla FTP Kurulumu
FileZilla FTP uygulamasını açtığınızda, FTP giriş bilgilerinizi kullanarak dosya yüklemek istediğiniz web sitenize bağlanmanızı isteyecektir.
Bu adımda Hosting Firmanızın yönetim paneli üzerindeki Dosya İşlemleri bölümünden FTP İşlemleri‘ne giriniz.

FileZilla’yı web sitenizin dosyalarına bağlamanız için FTP İşlemleri ekranındaki FTP Oluştur bölümünden gerekli ayarları yapınız.
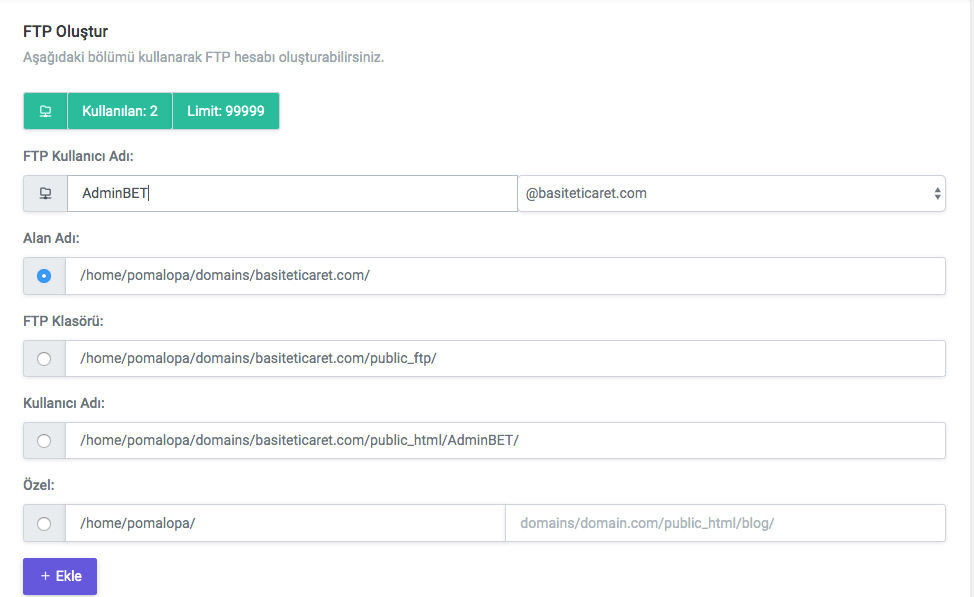
FTP Kullanıcı Adı kısmına, FileZilla üzerinden bağlantı işlemlerinde kullanacağınız Kullanıcı Adını giriniz, daha sonra da işlem yapmak istediğiniz web sitesinin alan adını seçiniz.
Ekle butonuna tıklamanızın ardından FTP bağlantısı için oluşturduğunuz kullanıcı adına şifre atanacaktır. Aynı panel üzerinde FTP Listesi‘nden işlem yapabileceğiniz istediğiniz kullanıcı adlarını, yan tarafında da o kullanıcı adına özel olarak atanmış Şifre‘yi görebilirsiniz.
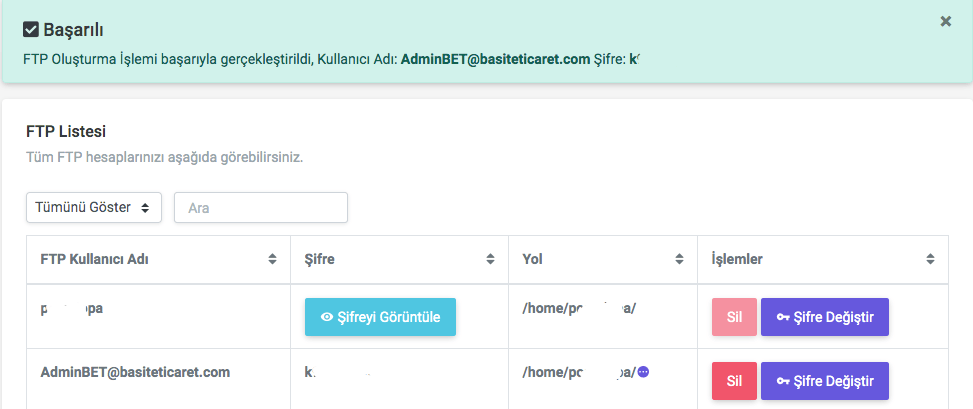
FTP Listesi üzerindeki Kullanıcı Adı ve Şifre FileZilla ile WordPress web site dosyalarınıza bağlanma işlemlerinde kullanılacaktır.
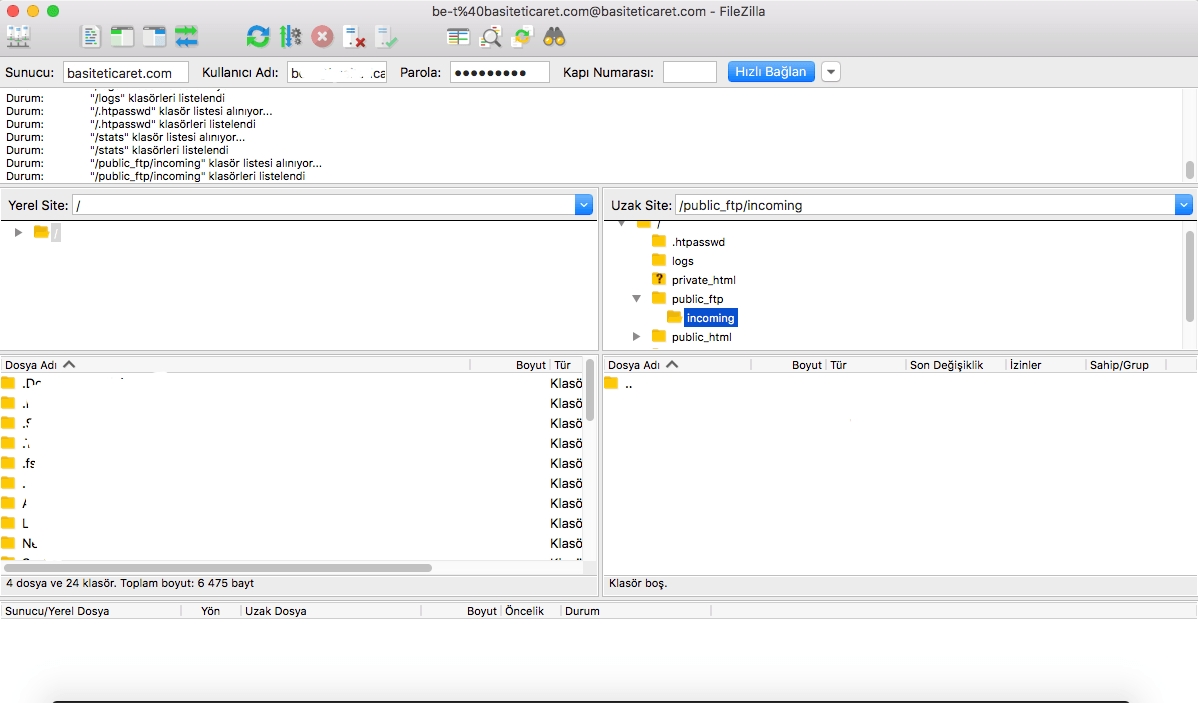
FileZilla FTP Server‘ın üst kısmında bulunan Sunucu (ftp.Web Site adresiniz(örneğin ftp.basiteticaret.com)), Kullanıcı Adı (FTP Listesine eklediğiniz kullanıcı adınız), Şifre (O kullanıcı adına ait özel şifre) kısımlarını doldurup Hızlı Bağlan butonuna tıklayınız.
WordPress FTP kurulumu yapmak istediğiniz web sitesine bilgisayarınızdan ilk kez bağlandığınızda, FileZilla size sertifika uyarısı gösterebilir.
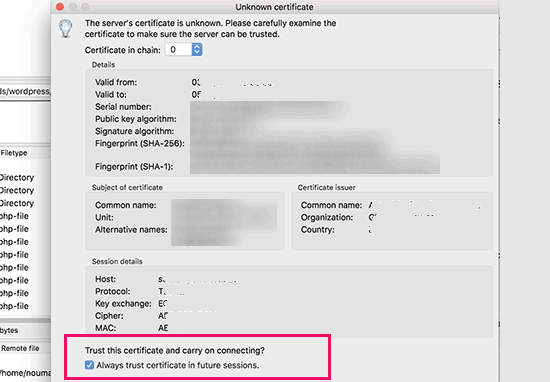
Kırmızı bölümde gösterilen ‘Always trust certificate in future sessions’ (Türkçesi ‘Gelecekteki oturumlarda her zaman sertifikaya güven‘) seçeneğinin yanındaki kutuyu işaretleyip Tamam’a tıklayın.
FileZilla şimdi girdiğiniz bilgileri kullanarak web sitenize giriş yapacaktır. Bağlantı sağlandıktan sonra, ‘Uzak Site’ sütununun altında bağlantı kurduğunuz web sitesinin dosya ve klasörlerini göreceksiniz.
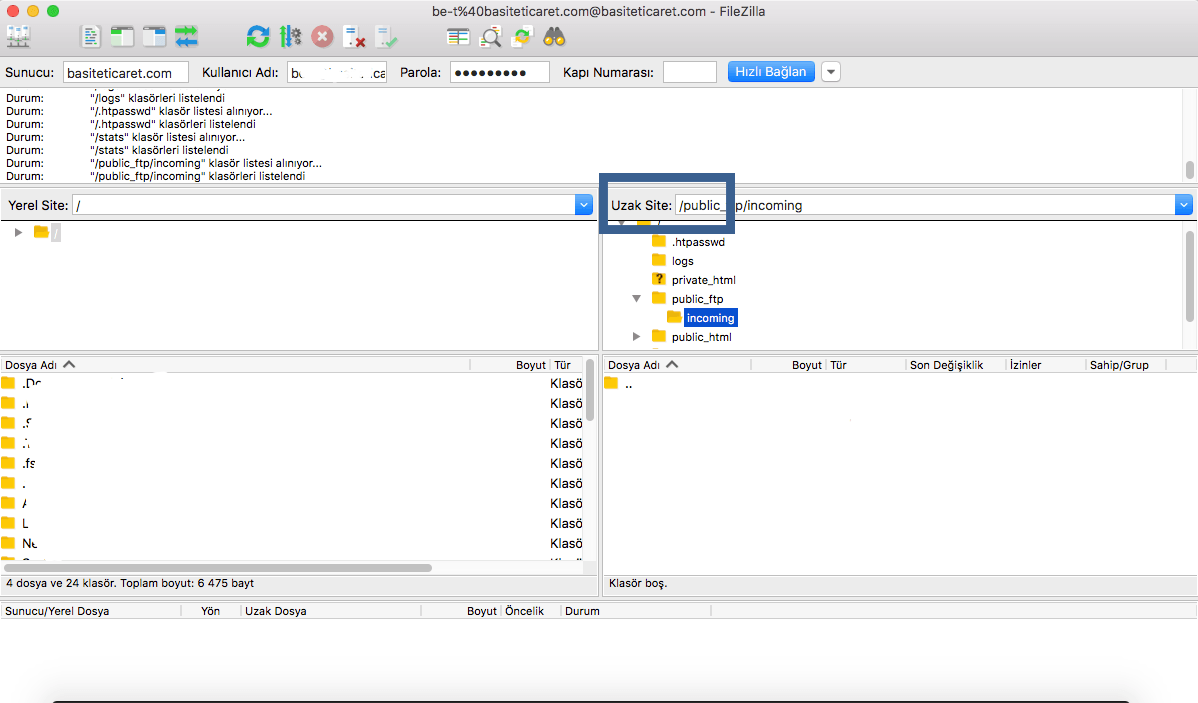
‘Uzak site‘ sütunu, web sitenizdeki dosyaları, ‘Yerel site‘ bölümü bilgisayarınızdaki dosyaları gösterir.
Bilgisayarınızdan web sitenize yüklemek istediğiniz dosyaları Yerel site bölümünde bulabilirsiniz.
Dosyayı WordPress web sitenize aktarırken Yerel Site bölümü üzerinden bilgisayarınızdaki dosyayı sağ tıklayıp, çıkan menüden Yükle (upload) seçeneğine tıklamanız gerekir.
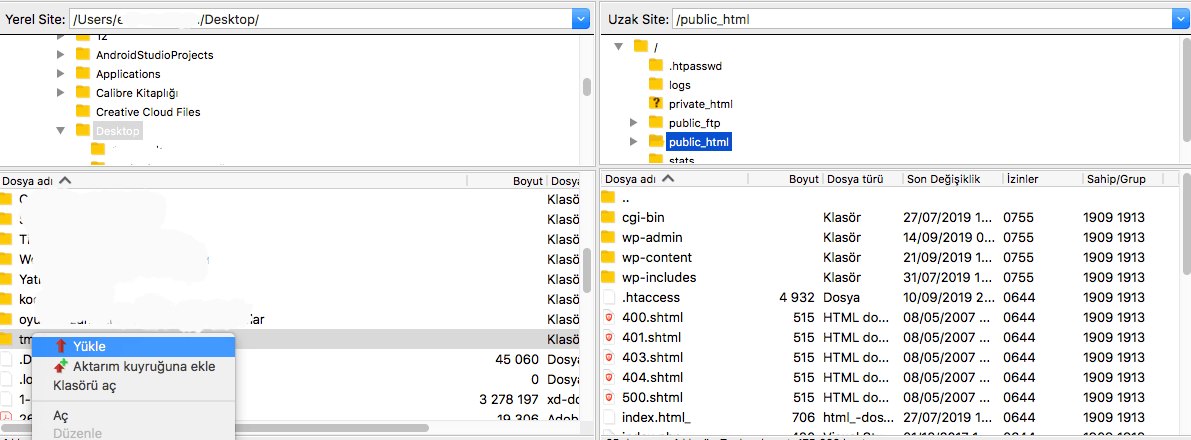
Unutmayın ki, WordPress’in düzgün çalışması için belirli dosya ve klasörlerin belirli konumlarda olması zorunludur. Yani WordPress FTP kurulumu sırasında, yüklemek istediğiniz dosyayı herhangi alakasız bir yere yüklemeniz dosyanın çalışmamasına hatta web sitenizin çökmesine sebep olabilir.
Yükleme işlemini yapmadan önce, WordPress sitenizde bir dosyanın nereye yükleneceğini bilmeniz gerekir.
Örneğin, bir WordPress eklentisini web sitenize FTP yöntemiyle yüklemek istiyorsanız. O zaman ilk önce eklentiyi bilgisayarınıza indirmeniz, ardından eklentiyi Zip dosyasının içinden çıkartıp, public_html/wp-content/plugins/ klasörüne yüklemeniz gerekir.
Ya da bir WordPress temasını web sitenize yüklemek istediğinizde aynı şekilde Tema Yükleme yazımızda anlatıldığı gibi tema dosyasını indirmeli, indirilen dosyayı Zip klasöründen çıkartıp, public_html/wp-content/themes klasörüne yüklemelisiniz.
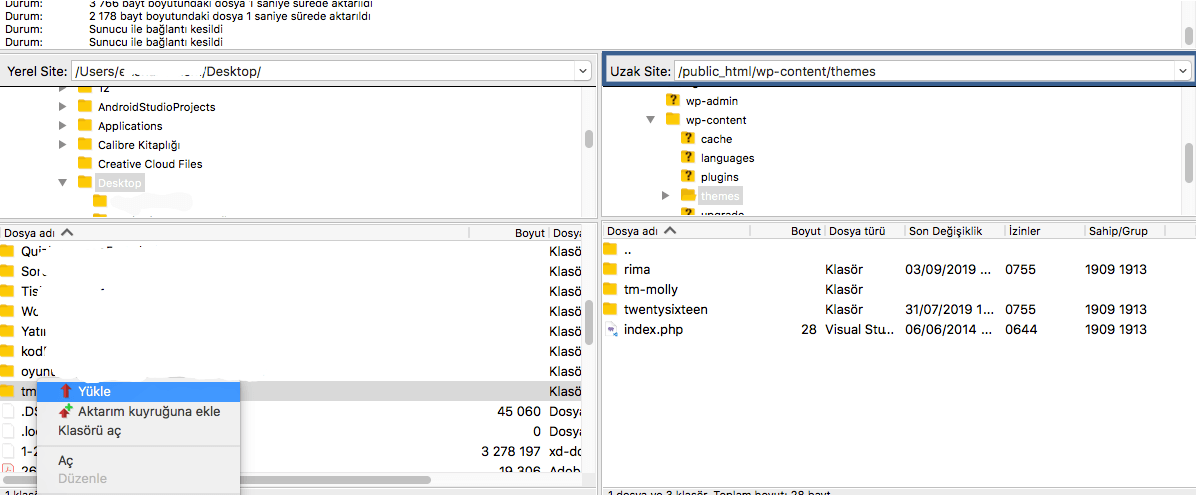
Eklentiyi veya temayı yükledikten sonra, yüklediğiniz dosyayı etkinleştirme işlemini WordPress yönetim panelinizdeki ilgili bölümden yapabilirsiniz.

WordPress FTP Kurulumu
Web Sitenizden Dosya İndirip Düzenleyin
FTP, yalnızca bilgisayarınızdan WordPress web sitenize dosya yüklemek amacıyla kullanılmaz. Ayrıca, web sitenizdeki dosyaları bilgisayarınıza indirip, düzenlemek için de kullanılır.
Bunun için tek yapmanız gereken ‘Uzak Site’ sütununun altında indirmek istediğiniz dosya veya klasörleri sağ tıklayarak, İndir(Download) butonuna basmaktır.
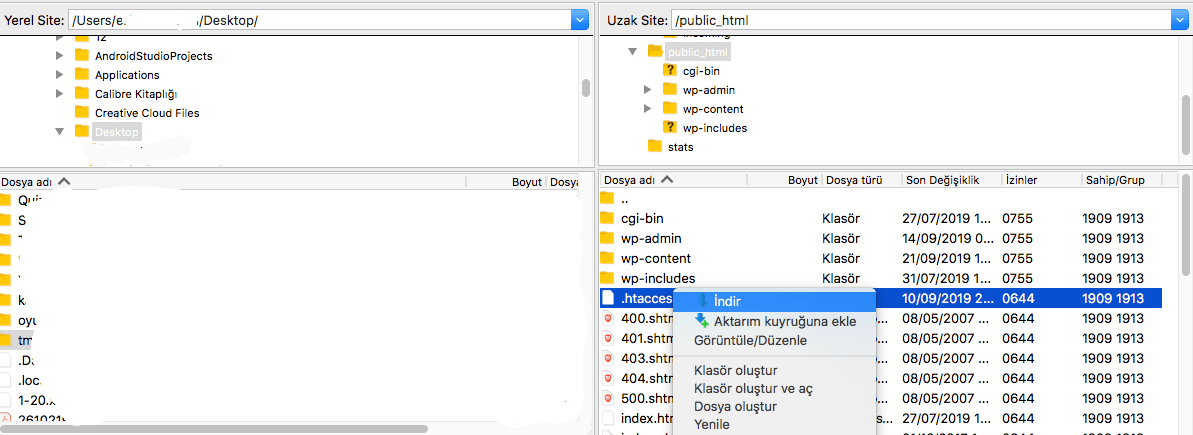
Ayrıca bu şekilde web sitenizi yedeklerken de FTP kullanabilirsiniz. Bunun için, WordPress klasörünüzde bulunan klasörleri dosyalarla birlikte seçip bilgisayarınıza indirmeniz yeterlidir.
Ancak, bunun yalnızca WordPress dosyalarınızın yedeği olduğunu, indirilen dosyaların web sitenizin Veritabanını içermediğini aklınızda bulundurun. Web sitenizin tüm içeriğini yedeklemek istiyorsanız, WordPress veritabanınızın manuel bir yedeğini oluşturarak bunu yapabilirsiniz.
Rehber üzerinde FTP’nin ne olduğuna ilişkin açıklamayla birlikte, kullanabileceğiniz FTP uygulamalarını, bu uygulamaları kullanarak web sitenize dosya yükleyip, dosya indirme adımlarını anlattık.
Umarız bu makale, WordPress FTP Kurulumu adına gerekli tüm bilgileri öğrenmenize yardımcı olmuştur. Ek sorularınız varsa, size yardımcı olabilmemiz adına yazının altına yorum bırakmanızı beklemekteyiz.
FTP yöntemiyle WordPress Tema Yükleme işlemini daha detaylı incelemek için WordPress Tema Kurulumu – 3 Basit Tema Yükleme Yöntemi yazımızdan FTP ile Tema Yükleme bölümünü okuyabilirsiniz.
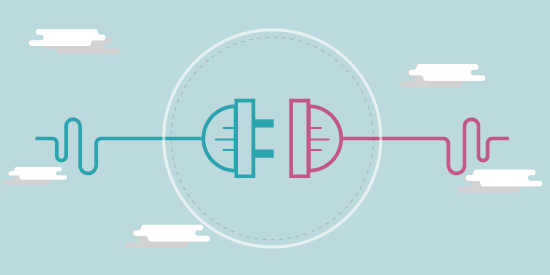

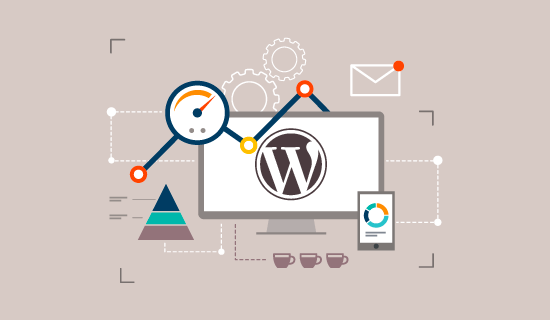



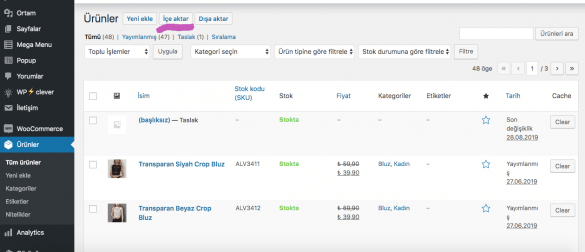

Henüz Yorum Yapılmadı