WordPress Tema Kurulumu – 3 Basit Tema Yükleme Yöntemi

WordPress Tema Kurulumu kılavuzunda, WordPress tema yükleme işlemlerine ilişkin talimatları adım adım anlatacağız. Yazımızda WordPress tema yükleme işleminin üç farklı yolunu ele alacağız.
- WordPress Tema Havuzu’ndan Ücretsiz WordPress Tema Kurulumu
- Yönetim Paneli Üzerinden WordPress Tema Kurulumu
- FTP ile WordPress Tema Yükleme
WordPress tema kurulumu tecrübesiz olan okuyuculara karmaşık görünebilir, ancak yazımızı okuduktan sonra her şeyin ne kadar kolay olduğunu öğreneceksiniz.
İçindekiler
WordPress Tema Kurulumu Öncesi
Tema Seçimi Sitenizin Tüm Performansını Etkileyecektir
E-Ticaret Sitesi Kurma – Basit ve Detaylı WordPress Rehberi yazımızda bahsettiğimiz gibi kurmuş olduğunuz web sitesinin hem SEO hem de performans açısından yüksek kaliteye ulaşabilmesi için satın aldığınız tema çok önemlidir. Hatta belki de web sitenizin en önemli kısmı seçtiğiniz WordPress temasıdır. Seçtiğiniz tema sitenizin hızını, görünümünü, karakterini ve arama motorlarındaki performansını etkiler. Bütçeniz doğrultusunda, web sitenize en uygun temayı kullanmak için, lütfen tema satın almadan önce WordPress Tema Seçimi – Dikkat Etmeniz Gereken 15 Önemli Nokta yazısında belirttiğimiz kriterleri göz önünde bulundurun.
Tema Havuzu’ndan Ücretsiz WordPress Tema Kurulumu
WordPress.org’un tema havuzundan ücretsiz WordPress teması yüklemek istiyorsanız, en kolay yol WordPress yönetim panelinden Tema Arama işlevini kullanmaktır.
Tema havuzundan WordPress tema yükleme işlemlerine başlamak için öncelikle Yönetim Panelinizden Görünüm‘e, oradan da Temalar bölümüne geçin.
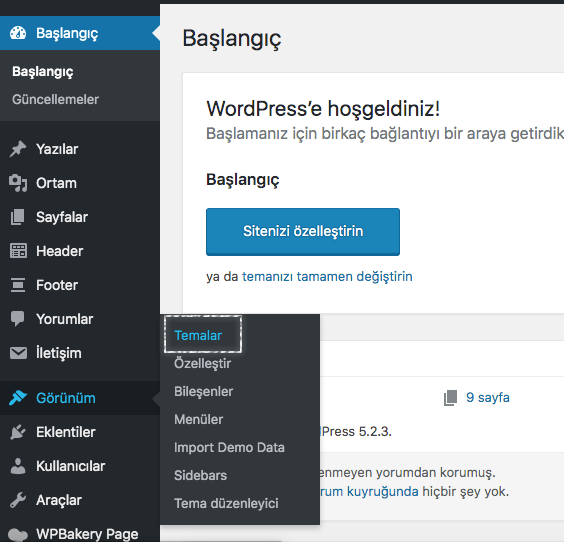
Karşınıza çıkan ekranda sitenizde ekli olan temaları görebilirsiniz. Yeni Tema yüklemek için Yeni Ekle veya Yeni Tema Ekle butonuna basın.
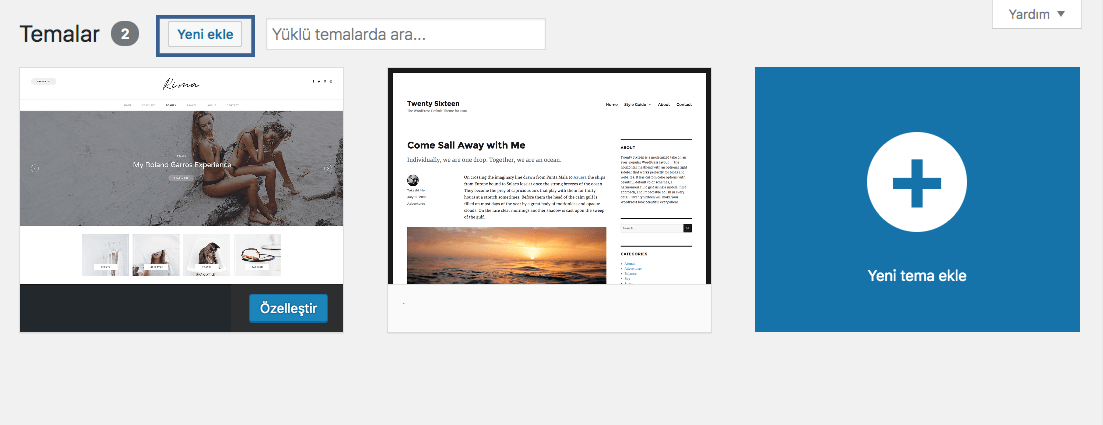
Bir sonraki ekranda Öne çıkan ve Popüler temaları görebileceğiniz WordPress Tema Havuzu karşınıza çıkacaktır.
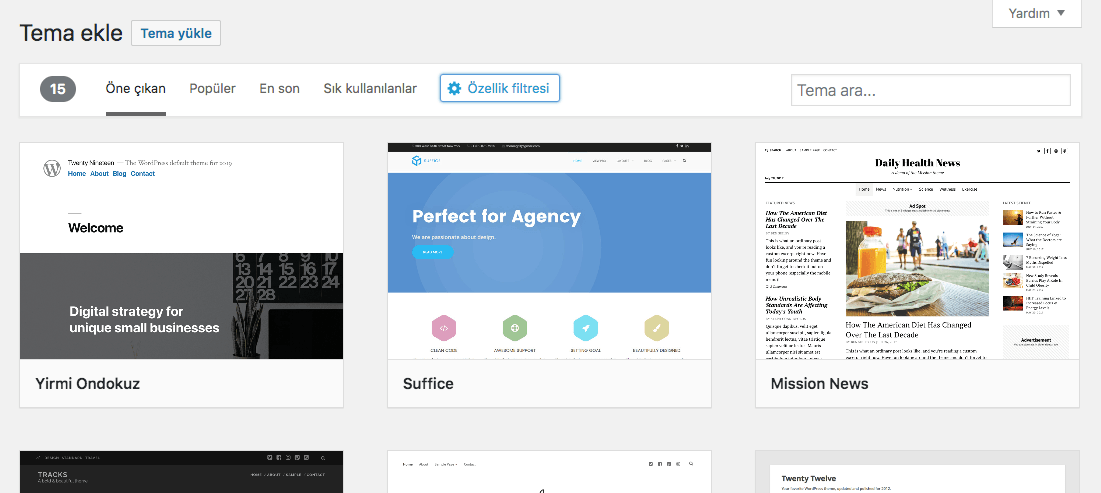
Bunlara Ek Olarak Özellik Filtresi, web sitenizin türüne ve isteklerinize göre temaları sıralayabilmenize olanak tanır.
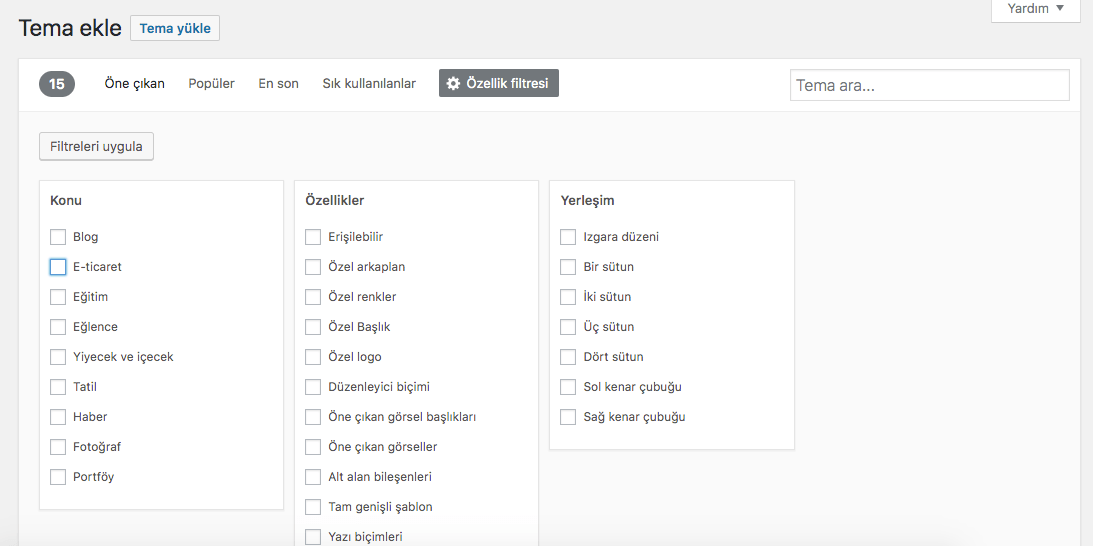
Yüklemek istediğiniz temayı gördüğünüzde, farenizin imlecini temanın üzerine getirmeniz yeterlidir.
Karşınıza Detaylar, Önizleme butonlarıyla birlikte Kurulum butonu çıkacaktır.

Detaylar ve Önizleme butonuna bastığınızda temanın ayrıntılarını, özelliklerini, demo görünümünü göreceksiniz.
Kur butonuna bastığınızda WordPress Tema kurulumu başlayacaktır.
WordPress Tema Kurulumu tamamlandığında Etkinleştir ve Canlı Önizleme butonları görünecektir.
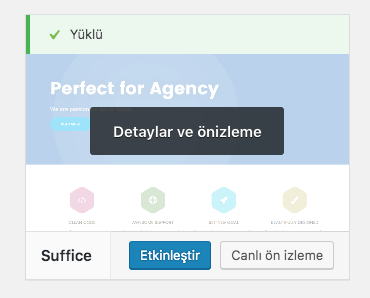
Canlı ön izleme butonu, sizi web sitenizin yüklediğiniz temayla nasıl görüneceğini, yapabileceğiniz özelleştirme ayarlarını kapsayan demo görünümüne ulaştıracaktır.
Temada karar kılmanız halinde, Etkinleştir tuşuna basabilirsiniz. Böylece tema havuzundan yüklediğiniz Ücretsiz tema kurulumu tamamlanmış olacaktır.
Yönetim Paneli Üzerinden WordPress Tema Kurulumu
Ele aldığımız ilk yöntem yalnızca WordPress havuzu içindeki ücretsiz temaları yüklemenize olanak sağlar. ThemeLab, StudioPress, Themeforest, iThemes gib marketlerden satın aldığınız ücretli temaları ya da sizde bulunan herhangi bir özel temayı ise WordPress Yönetim Paneli üzerinden web sitenize entegre edebilirsiniz.
İlk önce temayı satın aldığınız marketten indirin.
Aşağıdaki Örnek Themeforest.net‘ten satın aldığınız temayı nasıl indirebileceğinizi göstermek içindir.
Satın aldığınız temayı Profilinizdeki Downloads (Yüklemeler) bölümünden görebilirsiniz.
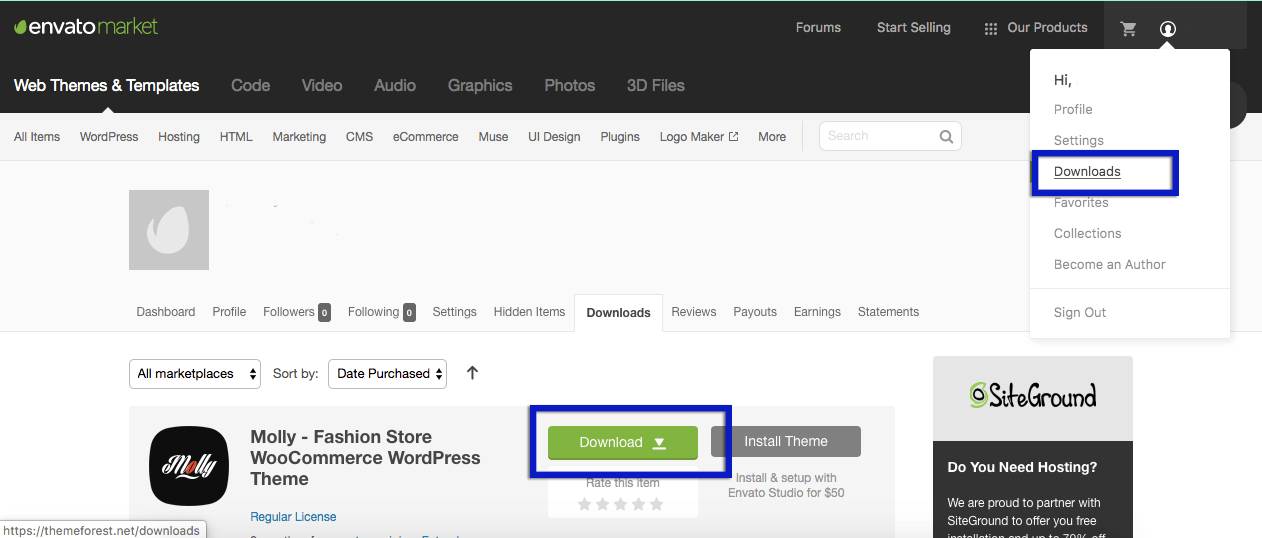
Temanızın yanındaki Download butonuna bastığınızda karşınıza dört seçenek çıkacaktır. All Files & Documentation satın aldığınız temadaki tüm dosyaları (lisanslar, kullanım kılavuzu vs), Installable WordPress File Only ise WordPress tema kurulumu adına bize gereken sade dosyadır. Bu iki dosyayı da indirin.
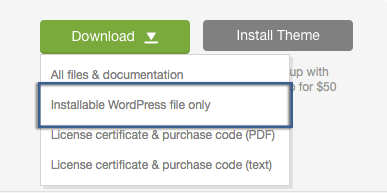
Tema yükleme işleminde Installable WordPress File Only olarak indirdiğimiz tema dosyasını kullancağımızı unutmayın.
Marketler satın aldığınız temanın .zip dosyasını indirdikten sonra Yönetim Panelinden Görünüm‘e, oradan da Temalar‘a basın.
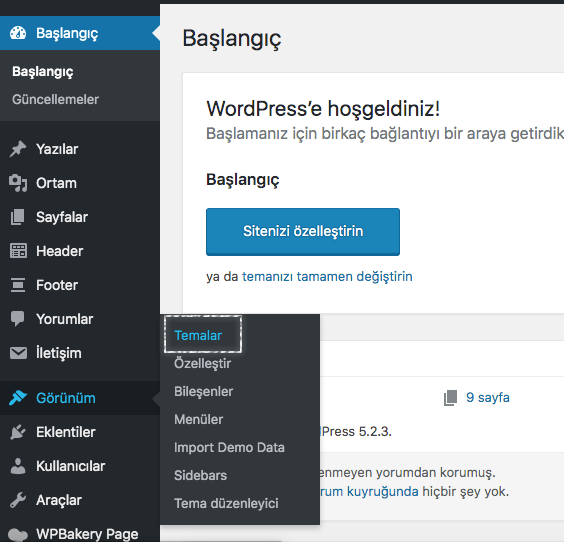
Daha sonra Yeni Ekle butonuna basın.
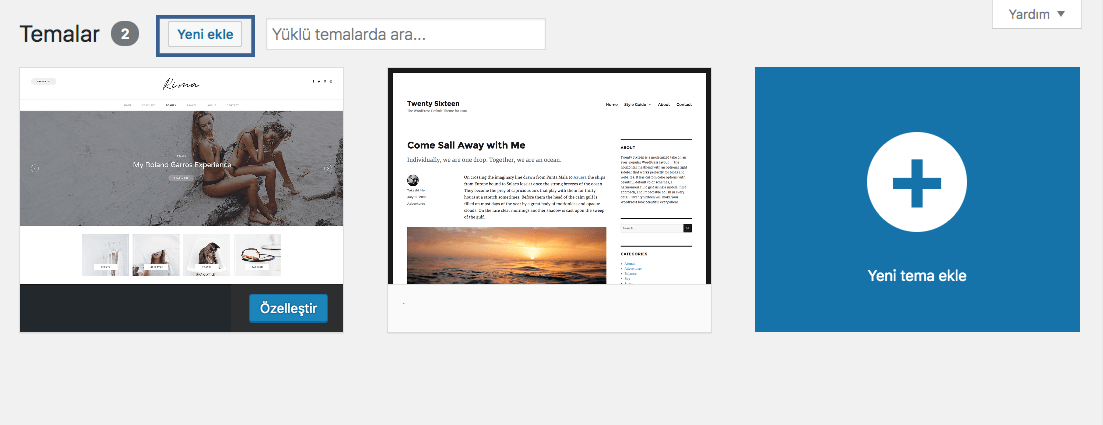
Karşınıza gelen ekranda üst tarafta yer alan Tema Yükle butonuna basınız.
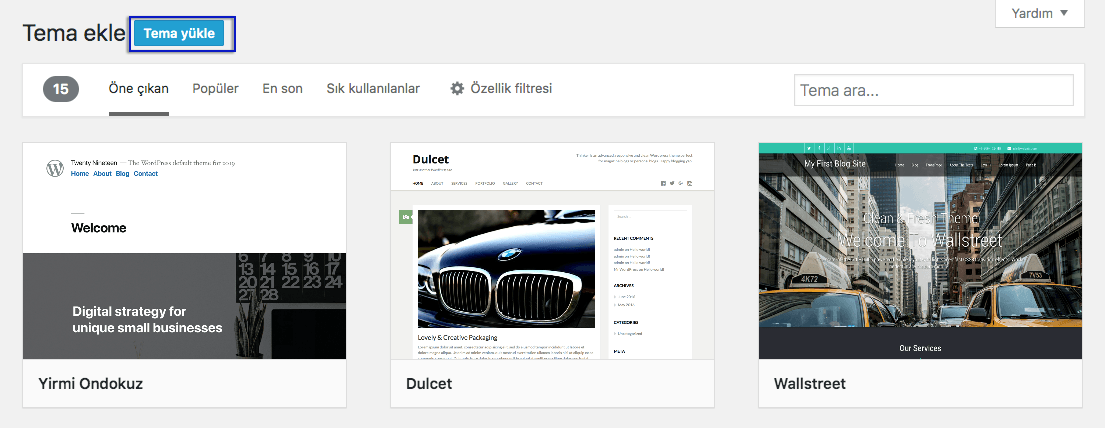
Karşınıza dosya seçim ekranı çıkacaktır. Dosya seç diyerek Tema’nın indirdiğiniz zip dosyasını buraya ekleyin, ardından Hemen Yükle‘ye basın.
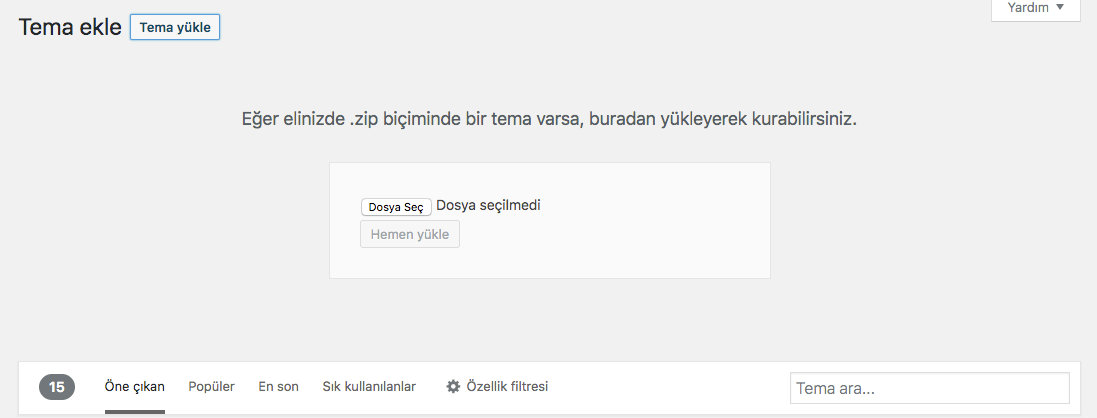
Temanız yüklendikten sonra, kurulumun başarılı olduğunu gösteren bir mesajla birlikte, kurduğunuz temayı ön izlemek ve etkinleştirmek için gerekli bağlantı butonlarını göreceksiniz.
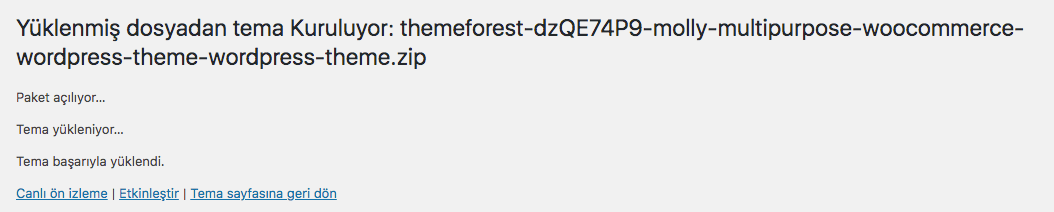
Artık temanız kullanıma hazır. Web sitenizi istediğiniz şekilde özelleştirmeye başlayabilirsiniz.
FTP ile Tema Yükleme
FTP ile WordPress Tema Yükleme WordPress konusunda tecrübesizseniz sizi biraz zorlayabilir. Yine de tüm yöntemleri bilmek her zaman kullanışlıdır. Ayrıca, tema yükleme işlemlerinde bazen sınırlandırma hataları (upload_max_filesize hatası gibi) meydana gelebilir. Böyle bir hatanın meydana geldiği durumlarda da FTP kullanımını bilerek, hataları daha kolay çözebilirsiniz.
WordPress FTP Kurulumu – FileZilla FTP Server Rehberi yazımızda FTP Kurulumu ve kullanımı ile ilgili tüm bilgileri verdik.
Yukarıdaki yazıyı okuyup, programını kurduktan sonra, yazıda bahsedildiği gibi FTP’yi kullanarak sunucunuza bağlanın.
İndirdiğiniz temanızı Zip klasöründen çıkartıp, web sitenizin tema klasörüne (public_html/wp-content/themes) yükleyiniz.
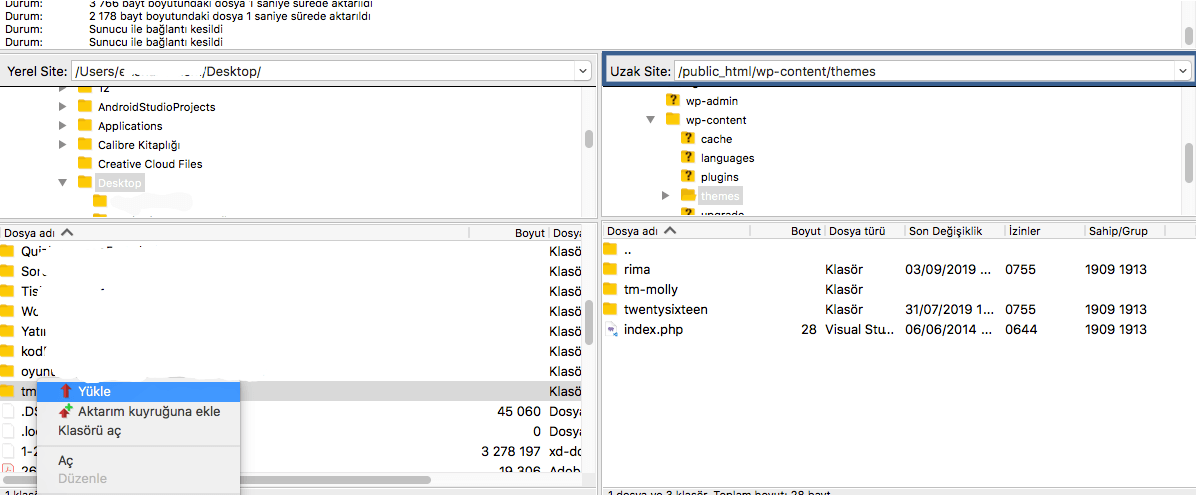
Yükleme işlemi tamamlandıktan sonra WordPress yönetici panelinde Görünüm > Temalar sekmesinde yüklediğiniz temayı görebilirsiniz.

Farenizi temanın üzerine getirdiğinizde Etkinleştir ve Canlı ön izleme butonlarını görebilirsiniz.
Artık üç yöntemle de Tema Kurulumu yapabilirsiniz. Umarız ki, makalemiz size yardımcı olarak gerekli olan tüm bilgileri öğrenerek, web sitenizde uygulamanıza yardımcı olmuştur. Ancak, herhangi bir problem yaşamanız halinde, size yardımcı olabilmemiz için, problemi bize yorum olarak iletebilirsiniz.

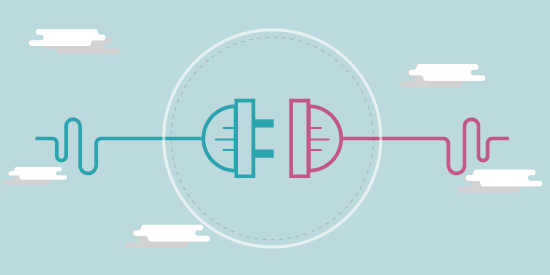

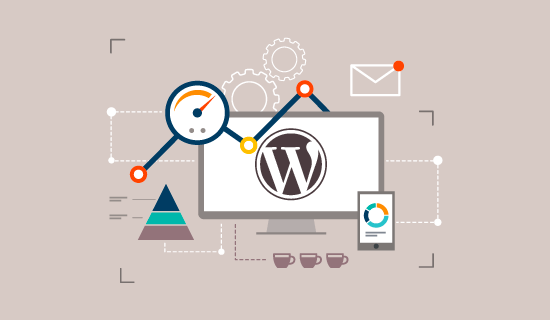



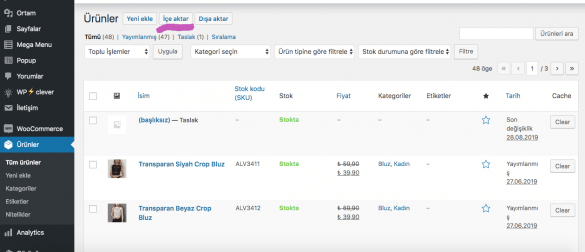

Henüz Yorum Yapılmadı